はじめに
ラズベリーパイOS でカレントウィンドウをスクショするための設定方法です。インストール直後のラズベリーパイOS でスクリーンショットを取得するには、[print scr] キーを押すと全画面で取得でき、ホームディレクトリの下にpng形式で保存されますが、[Alt]+[print scr] を押しても何も起きません。[Alt]+[print scr] で、カレントウィンドウをスクショするための設定方法です。
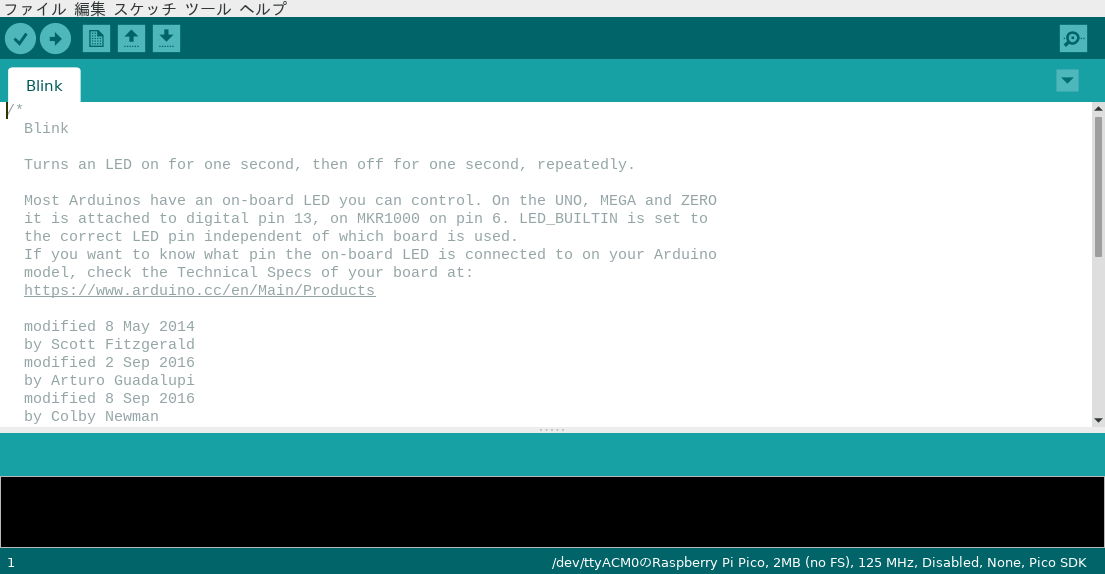
(これは、Arduino IDEでPicoの動作確認中の画面です。)
手順
[print scr] キーを押すと全画面キャプチャーが取得されるのは、キーマップにscrotコマンドが登録されているからです。ならば同様ににして、[Alt]+[print scr] にコマンドを登録します。
設定ファイルを開いてウィンドマネージャのキーマップに設定を追加します。
$ sudo vi /etc/xdg/openbox/lxde-pi-rc.xml
設定ファイルが開いたら、Print で検索してその設定の下に以下の5行を追加します。
<keybind key="A-Print">
<action name="Execute">
<command>scrot -u</command>
</action>
</keybind>
こんな感じになります。
中略
<!-- Keybindings for running applications -->
<keybind key="Print">
<action name="Execute">
<command>scrot</command>
</action>
</keybind>
<keybind key="A-Print">
<action name="Execute">
<command>scrot -u</command>
</action>
</keybind>以下略
上書き保存し、再起動すると設定が反映され、選択されている画面が取得できるようになります。
解説
A-は[Alt]キーです。なので、Alt-Print で [Alt]+[print scr] となります。
コマンドの scrot -u はカレントのフォーカスのあるウィンドウを保存します。
おわりに
詳しくは端末を開いて scrot -h でヘルプ(ただし英文)をご覧下さい。
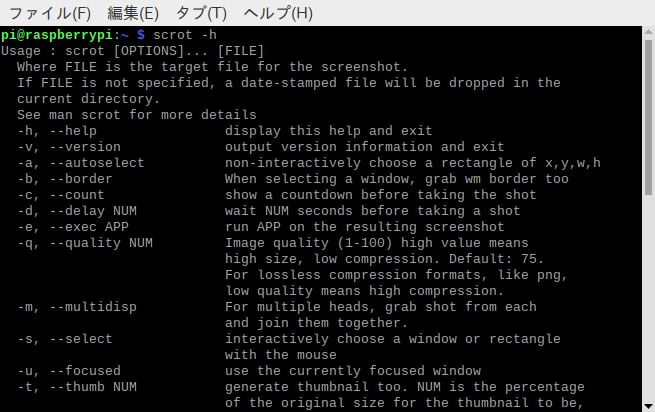
いやーこれではかどる。今までは全画面のイメージを取得して、GIMPで切り出していましたが、これでブログの記事を書くのがずいぶんはかどります。
おしまい
購入品情報
ラズパイの記事を書きながらRaspberry Pi 4Bの4GBはAmazonで購入できなくなっています。今買えるのは8GBですが、値段が倍になっています。
しばらくは、買えそうにありません。今は2GB版が欲しいのですが、どこにもないようです。
