今週のお題「ホーム画面」
はじめに
画面のレイアウトというのは結構重要で、ちょっとでも位置やアイコンが変わると、途端に操作に手間取ったりします。で、Windowsからラズパイに標準環境を移した場合に問題になるのが、ホーム画面(ディスクトップ)の見た目ではないでしょうか。
今回はラズパイのホーム画面をWindows風にアレンジする方法を書いてみます。
なおラズパイOSは bullseye 64bitです。
手順
画面の空いている所でマウスの右クリックメニューで「ディスクトップの設定」を開いて、「外観の設定」ダイアログで見た目を変更できます。
- 壁紙をWindowsのものに入れ替える
外観の設定ダイアログの「ディスクトップ」タブで、画像を好きなものに変更できます。ウィンドウズのダーク画面にしてみました。また、色を紺、文字色を薄いグレーに変更します。
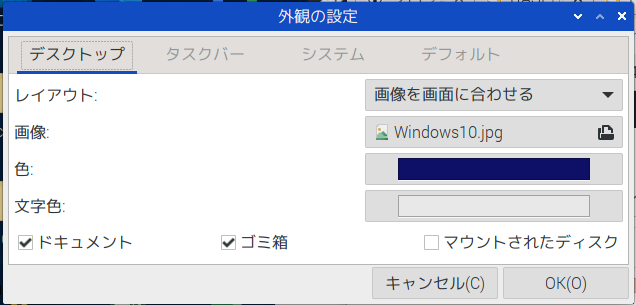
- タスクバーの位置を変更します。
外観の設定ダイアログの「タスクバー」タブでサイズを大(32x32)として位置を下に変更します。色を黒か紺にして、文字色を薄いグレーにしています。

-
システムのフォントと色を変更します。
外観の設定ダイアログの「システム」タブでフォントを好きなものに変更して、ハイライト色を紺にして、ハイライト文字色を薄いグレーにしてマウスカーソルを中に設定します。
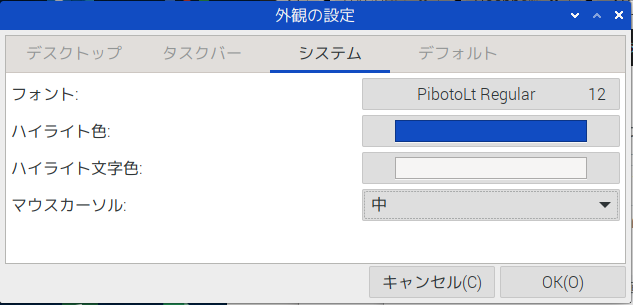
-
アプリケーションを配置する
Chromアプリならディスクトップに配置できます。
Chromiumのメニューで、「その他のツール」で「ショートカット」を作成を押し、「ウィンドウとして開く」をチェックしてディスクトップにショートカットを作成します。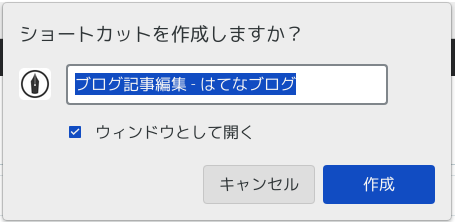
つまり、Microsoft純正Officeが無料でラズパイでも使えます。
確認
どうでしょうパット見ウィンドウズに見えませんか。
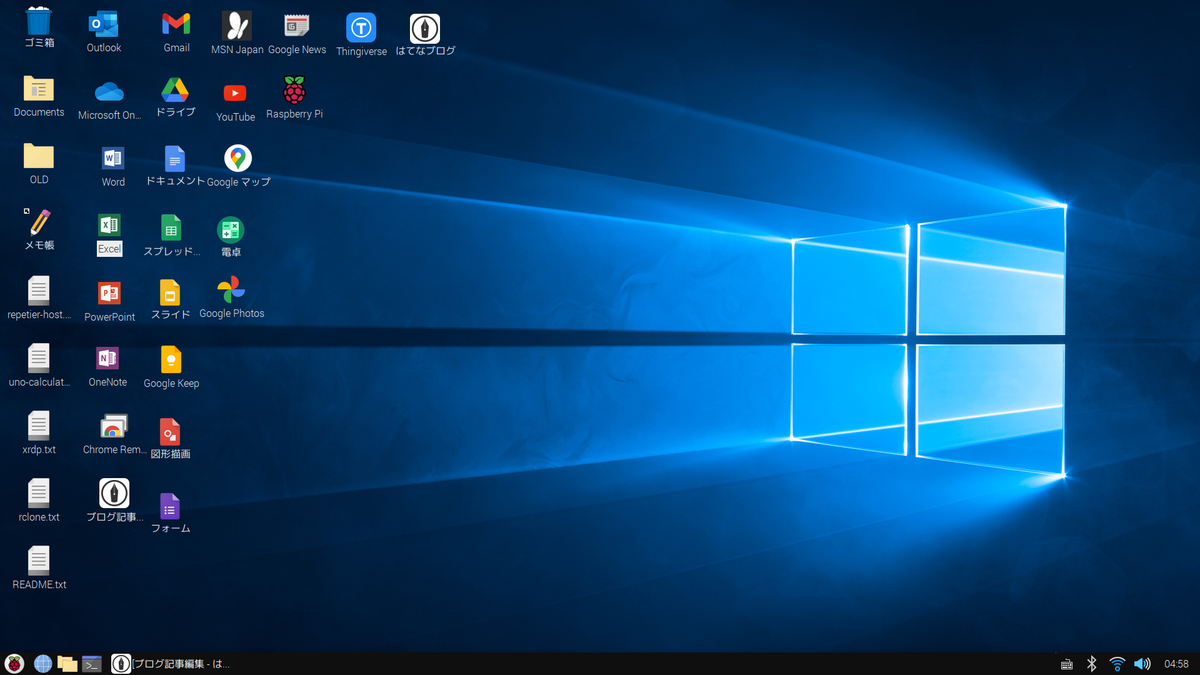
なんか落ち着く
元に戻したいとき
外観の設定ダイアログの「デフォルト」タブで普通の画面向けの「デフォルトに設定する」を押すと戻せます。
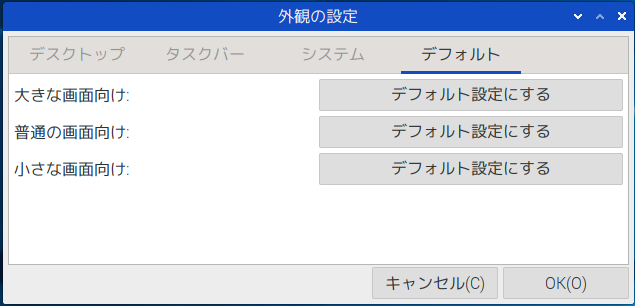
おわりに
アプリのアイコンやスタートメニューのラズパイマークも変更できますが、まあこのくらいでパット見ウィンドウズ風の完成です。
このあたりマイクロソフトは相変わらず判っていないようで、Windowsでは毎回ユーザーインタフェースをがらっと変えられてしまいます。変わらない価値もあると思うんだけどな〜
(新しさを出すために変えたくなっちゃうんだろうな〜デザイナーさんは)
おしまい
購入品情報
Amazonでラズパイ4Bの在庫が復活しています。でも値段がが3倍になっています。・・・20,000円です。
となるとやっぱりこっちかな。Pi400なら14,000円くらいです。
間違って英語版を買わないようにね。


