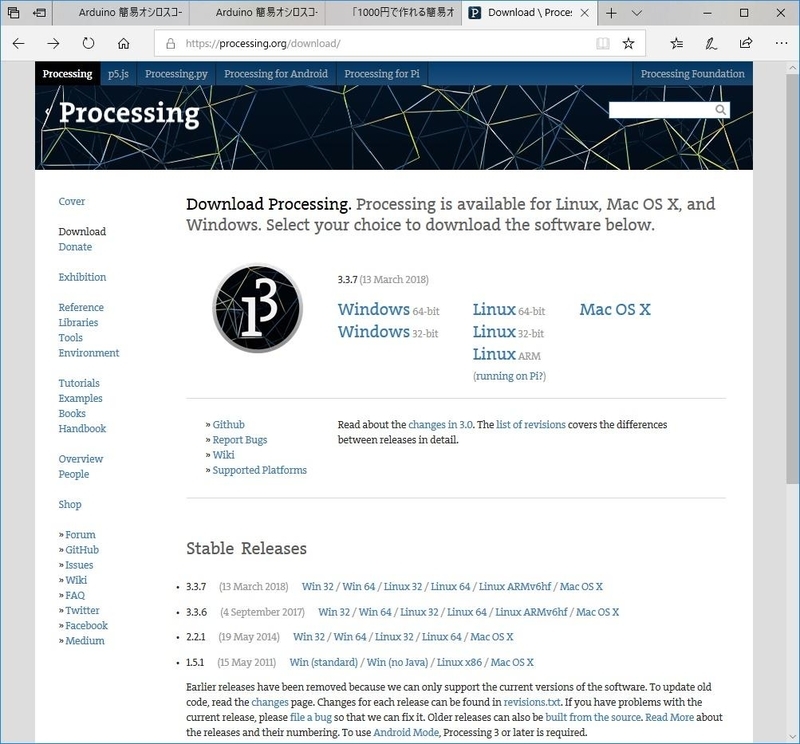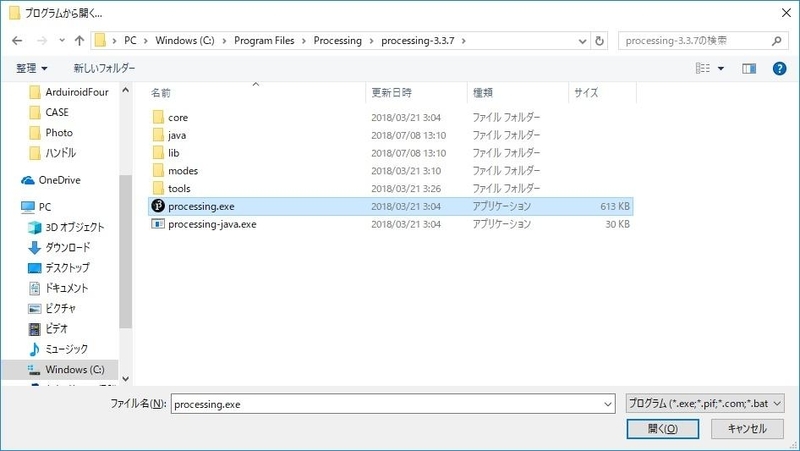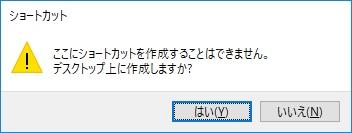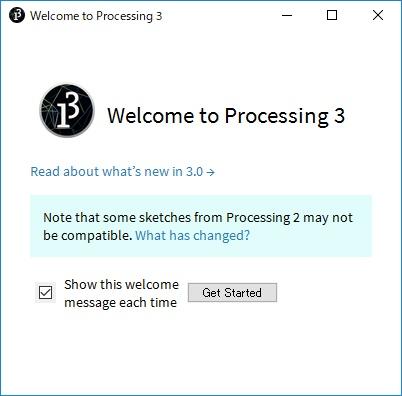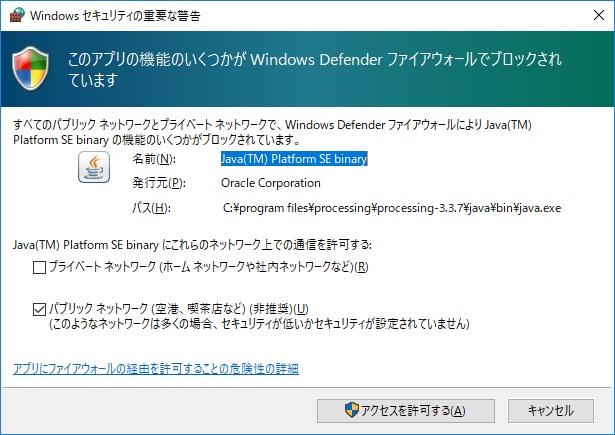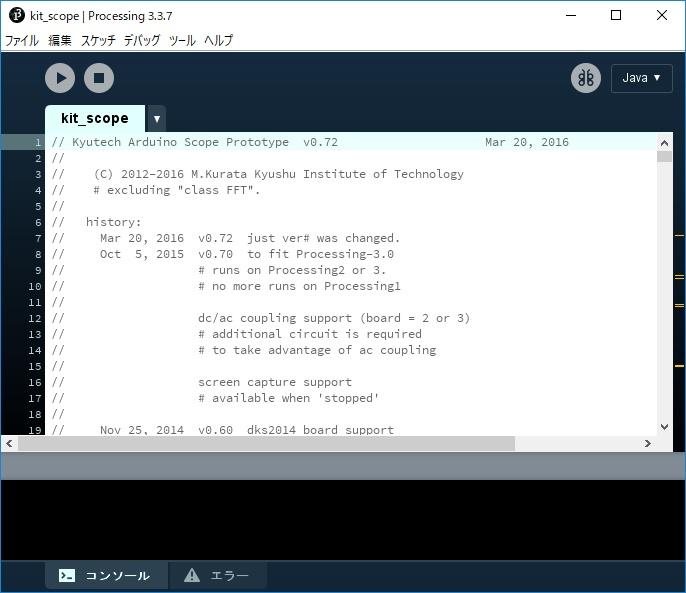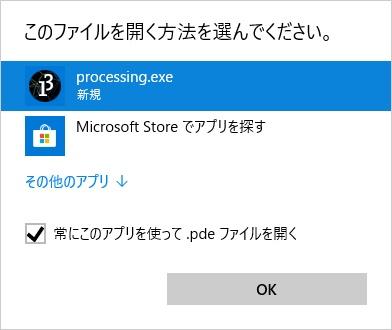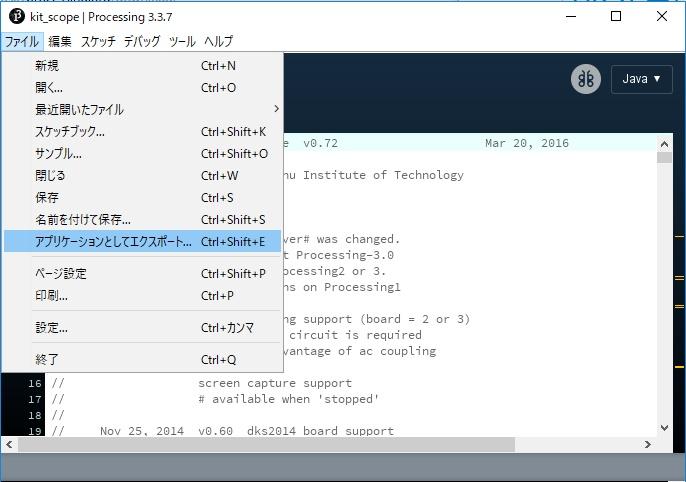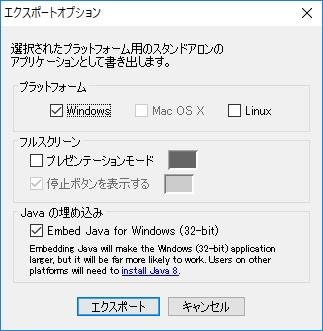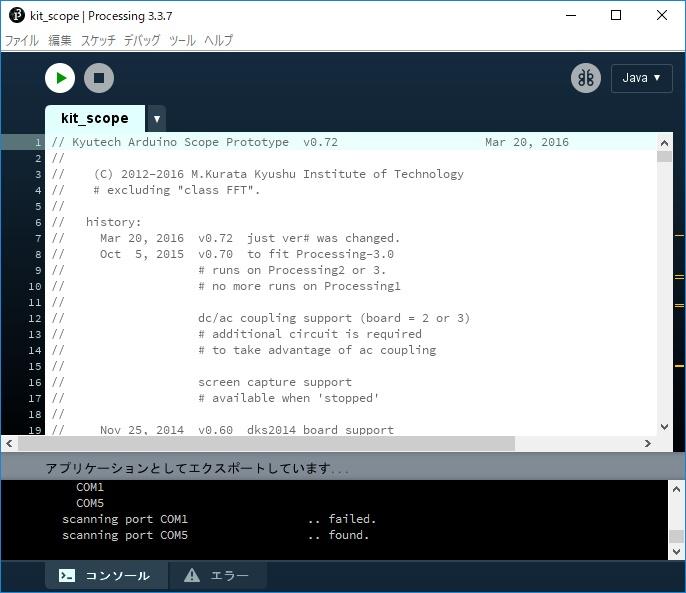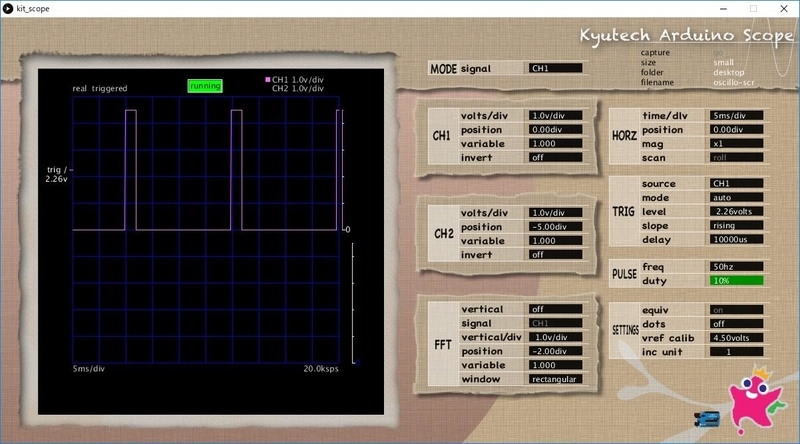はじめに
Processingのインストールとアプリケーション化についての簡単な説明です。
前回の1000円USBオシロスコープのWindows側のアプリケーションの開発環境はProcessingで、これが表示と計算を担当しています。
Processingとは
ProcessingはC/C++やJavaの構文を使って簡単にグラフィカルなプログラムを組むことができる統合開発環境で、だれでも自由にダウンロードして使用することができ、気に入ってお金に余裕が出来たらカンパする、カンパウェアです。 Processingがインストールされていない場合は、以下のようにしてインストールします。
1.ダウンロードページからダウンロードする
https://processing.org/download/
使っているOS を選択しダウンロードしす。
2.ダウンロードしたファイルを展開する。
ダウンロードした圧縮ファイル processing-3.3.7-windows32.zip をダウンロードしたフォルダに展開します。 2018/07/13のバージョンは、3.3.7でした。
3.インストールする。
どこでも良いのですが、以下のフォルダに管理者権限でコピーしました。
C:\Program Files\Processing
4.ショートカットをディスクトップに作成する。
Processing.exeをマウスで右クリックし、Processingのショートカットをディスクトップに作成します。
イントールしたファルダには管理者権限でないとショートカットを作れないので、ディスクトップに作成しますかと表示されたら、”はい”を選択して下さい。
5.起動する
作成したショートカットをダブルクリックして起動します。
ProcessingはJavaを使用しているため、時々Windowsファイアウォールの警告が出る事がありますので、許可します。
6.サンプルを開いて動作を確認します。
起動したProcessingで、ファイル→開く からUSBオシロスコープのスケッチ kit_scope.pde を読み込ませます。
kit_scope.pde ダブルクリックしてもスケッチを開くことができます。
”このファイルを開く方法を選んでください”と表示されたら、常にこのアプリを使って .pde ファイルを開くをチェックして OK を押します。
読み込んだら、実行ボタン(▼の横向き)を押すか、スケッチ→実行 で読み込んだプログラムを起動します。 Processing では、プログラムのことを”スケッチ”と呼んでいます。
7.アプリケーション化
実行するとスケッチの実行を開始するのですが、このままだと毎回Processingを起動しなくてはならないので、スケッチをアプリケーション化します。 アプリケーション化とは、Processingを起動しなくても直接作成したスケッチを使えるようにするものです。
Processingのメニューから、ファイル→アプリケーションとしてエクスポート を選択し、表示されたダイアログでOSを選択して、エクスポート を押します。
8.アプリケーション化したプログラムのインストール
アプリケーション化したプログラムのフォルダごと、適当なフォルダ たとえば C:\Program Files にコピーします。 フォルダの中の kit_scope.exe のショートカットをディスクトップに配置します。 このディスクトップに配置したショートカットをダブルクリックすることで、USBオシロスコープが、アプリケーションとして直接起動できるようになります。
おわりに
簡単なProcessingのインストール方法と、1000円USBオシロスコープのアプリケーション化の方法でした。
参考ページ
武蔵野電波さん Processingクイックリファレンス
http://www.musashinodenpa.com/p5/
筑波大学さん
http://www.geijutsu.tsukuba.ac.jp/~fumiaki/class2009/processing/term2/processing17.pdf
購入品情報
勉強するなら、ますはこれですかね。(中野島ロボット持っています。) ただ、ちょっと用語が実際のものと違ったり、マック版だったりするので、参考ページだけではちょっと不安な人向けですね。