ついついDigiKey で買ってしまったArduino Nano Every
環境構築
Arduino IDE には Arduino Nano Every が無いので、ボードの設定を追加でインストールする必要があります。使用方法は、オリジナルのページにも英語で書かれています。
今回はWindows ストア版の Arduino IDE ディスクトップ 1.8.6(Windows Store 1.8.21.0)で実行した時の手順を記録しておきます。
ArduinoのIDEのインストール
Arduino IDE のディスクトップ版は、Windowsストアからインストールします。
Arduino のホームページの SOFTWARE からも行けます。

Windows app の からダウンロードページに飛びます。

余裕がある人は、寄付をお願います。学生やそのままダウンロードする場合は、JSUT DOWNLOADを押して下さい。

ウィンドウズ ストアで 入手 を押すと、Windows10の場合は、ウィンドウストアを開いて、無料でダウンロードできて、インストールできます。
起動
インストール後、プログラムを起動すると起動画面が表示されます。

起動が終わると空のスケッチが表示されます。

これで開発環境のインストールは終了です。
Arduino Nano Every用の環境設定
Arduino Nano Everyは新しいので、まだ Arduino IDE バージョン1.18.9 では、ボードの設定がインストールされていません。そのためArduino Nano Every用のボード設定をダウンロードしてインストールする必要があります。
ボード設定のインストール
Arduino IDE からボードマネージャを起動して、Arduino Nano Everyのボード設定をインストールします。現時点の最新は 1.8.4 でした。

「インストール」を押すと、ダウンロード後インストールが自動で行われますが、途中Windows セキュリティの警告がでますが「インストール」を選択してインストールを完了して下さい。
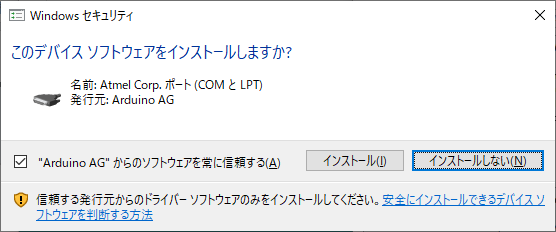
インストールが正常に完了すると、「インストール」ボタンが「削除」に変わります。

これで、Arduino Nano Everyのボード設定がインストールされました。
つづく
Amazon情報
はんだ付けに使っているのは、この拡張シールドです。当然ながらピン互換の Nano Every にも使えます。

HiLetgo 3個セット NANO IO シールド DIY NANO IO 拡張ボード DIY キット Arduino NANOと互換
- 出版社/メーカー: HiLetgo
- メディア: その他
- この商品を含むブログを見る