つづきに
メモリ増設に合わせて Lenovoの ThinkCenterM75qGen2 を1年間使って来て気になった個所を改善し、メモリ増設による消費電力の影響を確認してみました。

BIOSセッティング変更
初期状態ではGPUに使用するメモリが512MBとなっていて、これでは少なすぎると思います。今回メモリを増設したので、VRAMをましましの4倍に増やして2GBにしてみました。
BIOSに入れない
BIOSを起動するには電源投入時に、LENOVOのロゴが出ているときに F1 キーを連打します。しかし、ThinkCenterM75qGen2はCPUが早いせいかタイミングが難しくなかなかBIOSに入れません。殆ど運ゲーです。
起動時のF1キーを押す方法以外に、Windowsを起動してからでも可能なので、今回は確実な方法でBIOSを変更します。
1.Windowsで設定から更新とセキュリティを押す
2.回復を押す
3.今すぐ再起動を押す。
4.再起動後オプションの選択画面が表示されるので

5.トラブルシューティングを選らび

6.詳細オプションを選び
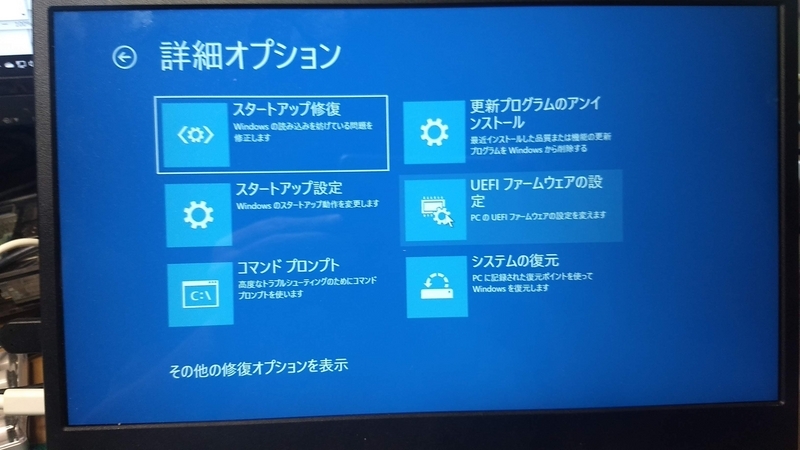
7.UEFIファームウェアの設定を選び、再起動を押します。

再起動後BIOS設定画面が開きます。

DEVICESのVideo Setup を選び
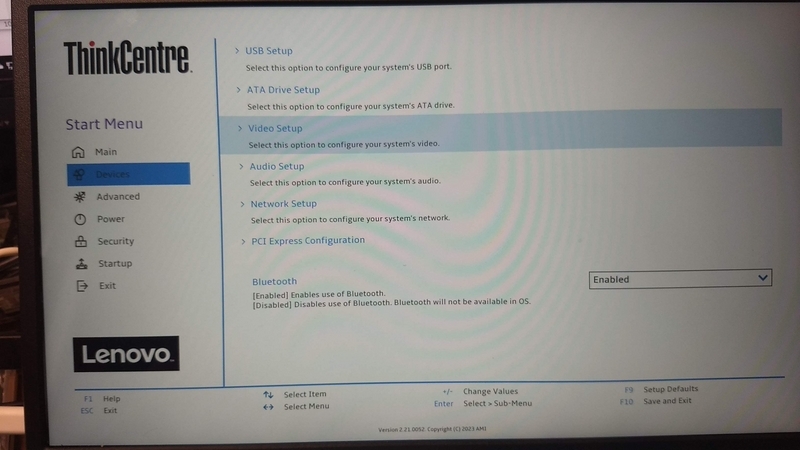
UMA Frame Buffer Size を AUTOから最大の2048MBにします。

これでVGAに2GBを割り付けられます。
静音化設定
このCPは初期状態では音が少しうるさくて気になっていたのですが、BIOSを開いた時に静かにする設定を見つけました。
BIOS画面を開き、Powerから、Intelligent Cooling を選び、 Performance Modeから Balance Modeに変更します。
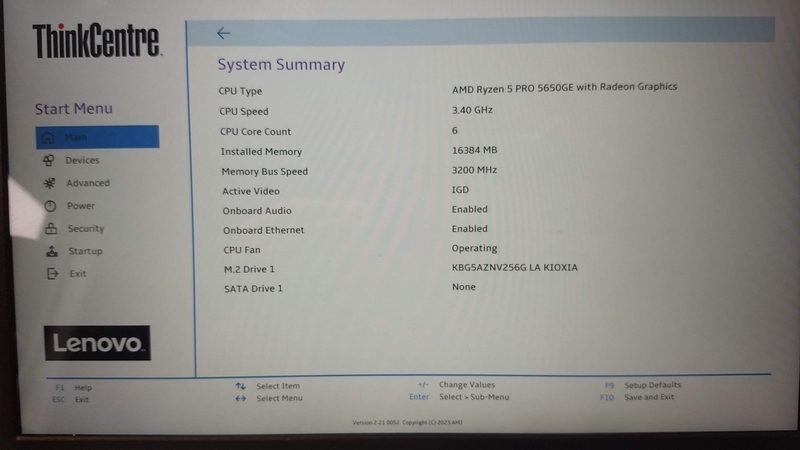
インテリジェントクーリングは初期状態では Performance Mode でした。これを 一番静音となるように Blance Mode に変更します。

保存して

終了です。

Windowsを起動したら
静音化 ファンコントロール変更 AUTO →バランス
に変更します。
次に、システム->電源→電源モード 電源オプション から
トップクラスの電源管理→バランス
に変更します。
結果の確認
測定した訳ではないのですが、かなり静かになった気がします。起動時に一瞬高回転になりますが、そのあと殆ど無音になります。Youtubeを再生していても、ほとんど気にならないレベルになりました。ベンチマークのように負荷が上がるとCPUのファンも回り始めますが、普段はとても静かにできました。
消費電力測定
メモリを増設したので、消費電力がどの程度上がるのか確認しました。
CPU負荷が0%時の消費電力はメモリを増やしたせいだけではないかもしれませんが、4Wから5Wに1W増えています。

ファンの消費電力は意外と大きいので、この静かさなら恐らく消費電力も相当下がっていると思いましたが、スリープ時に2Wなので、こちらも1W程増えていて、あまりファンを静音化した影響はないようです。

待機時は1Wで変わらなかったので、メモリ増設の影響はありませんでした。

トラブル
付属のマウスはもともとあまり性能が良くないのですが、質感の良かったキーボードを1年間使ってきましたが、特に液体をこぼしたりしたわけでは無いのですが、キーボードの一部のキーが効きずらくなくなりました。押したままで返って来なくなりました。
今年の猛暑の影響かもしれませんが、質感が良いだけにちょっと残念です。
キーボードとマウスは安くて良いものが沢山あるので、自分に合ったものを使った方が良いと思います。
こんなことなら、キーボードとマウスは添付無しにして、その分安く提供してもらいたいと思います。
おわりに
メモリ増設と設定変更で快適度の向上は凄いです。描画においてはほぼ倍の性能になるとは、デュアルチャンネルの効果はすごいです。
デメリットとしては、消費電力が少し上がることなんですが、全体の処理速度は上がっているので、ちゃっちゃと仕事を終わらして、電源オフと言った使い方が良さそうです。
おしまい
購入品情報
 ★レノボ / Lenovo ThinkCentre M75q Tiny Gen2 11JN004WJP [ブラック](Windows 11 Home/Ryzen 5 PRO/8GB/SSD256GB)](https://thumbnail.image.rakuten.co.jp/@0_mall/d-rise/cabinet/img044/p003000024006_1.jpg?_ex=128x128)

